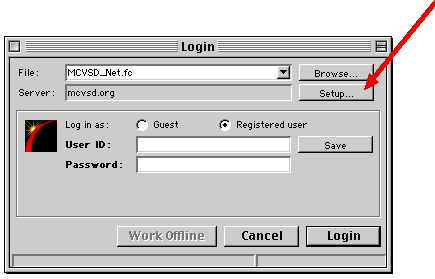
Via TCP/IP:
These directions assume your have a copy of (1.) the FirstClass BBS Application Program: Version 6.011, and (2.) the MCVSD BBS Settings File already installed on your computer:
1. Download a copy of the MCVSD BBS settings file (found on the Internet at http://www.mcvsd.org/fc/) Or simply duplicate this file on our computer.
2. Open this newly created copy of the settings file. Click the Setup button. See below...
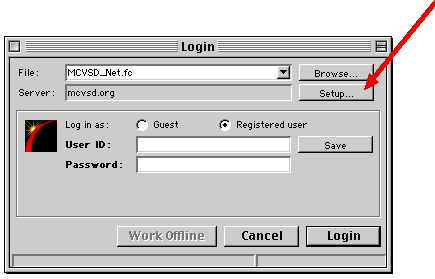
3. In this window that opens, called "Service Setup" Set the "Connect Via" pop-up menu to TCP-IP.FCP
4. Under the section labeled "Fill in if server is accessible via the network:", in the Server: box type "mcvsd.org" (leave the quotation marks out), and Network: type "*" (again, leave the quotation marks out). See below...
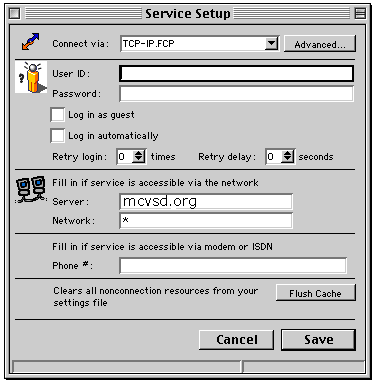
5. Click Advanced.
6. In the window that appears, click the Advanced Tab
7. More settings will appear. Set the Buffer size to "Default (10000)", and set the Port number to "TCP Default (510)". Everything else stays the same (but to be sure, the pop up menus are set as follows: Window is set to "Auto", Packets to "Auto", Lock to "None", and Encrypt to "On"). See below...
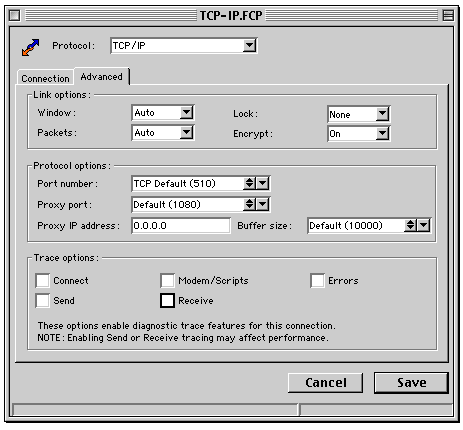
8. Click Save. In the Service Setup window, click Save again.
9. You may wish to rename this file something like "TCP/IP", "mcvsd.org", or a similar name.
That's it. Use your FirstClass BBS application program to Open the file, and connect.