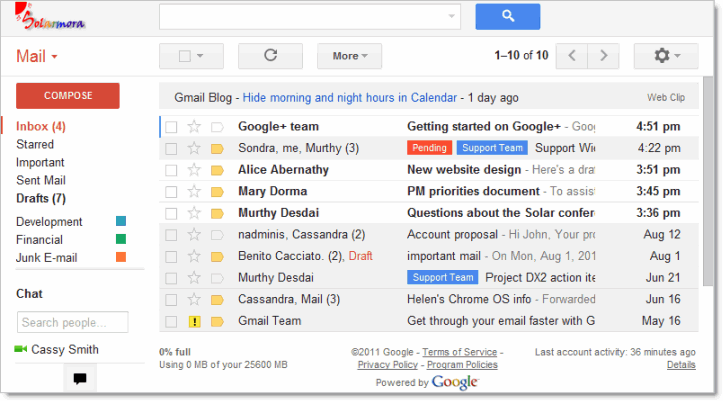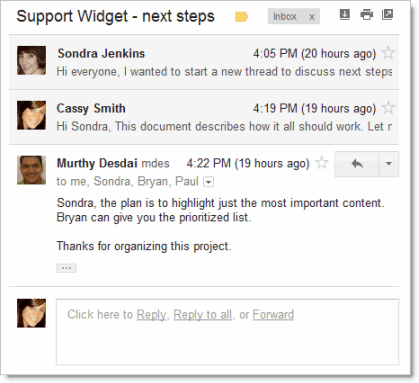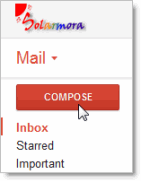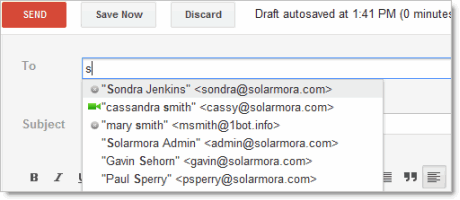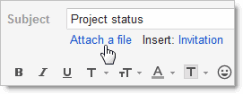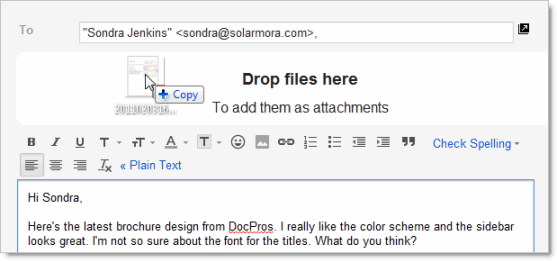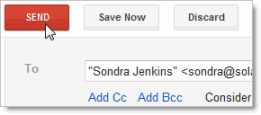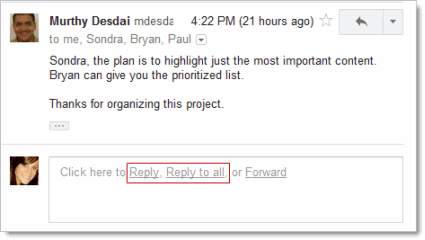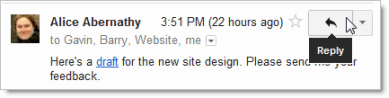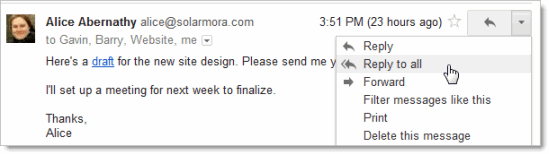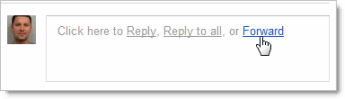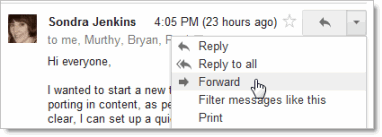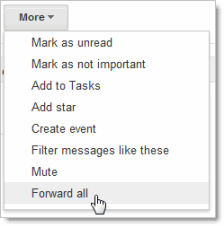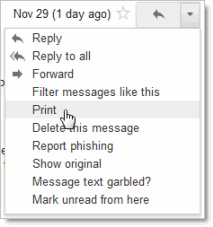| Google Apps Mail: Sending, replying, attachments, and printing |
Your inbox
Sign in to Google Apps Mail. You'll see a list of any messages you've received in your Inbox. Here's an example:
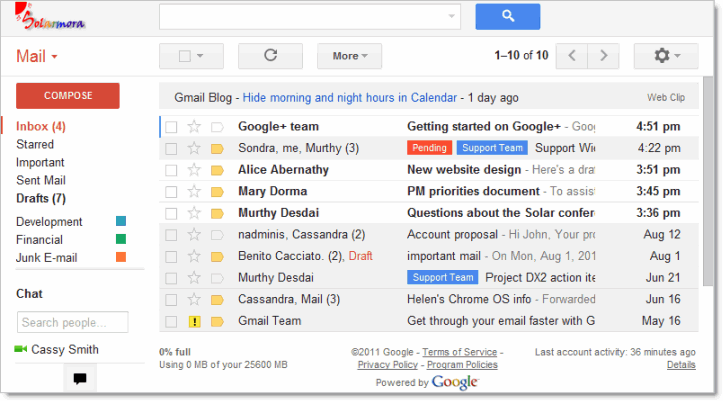
Unread messages are in bold. To open a message, simply click it in your message list.
About conversations
By default, replies to messages are grouped into conversations. A conversation keeps all messages in a thread together, which makes it easier to keep track of them and reduces inbox clutter. Here's how a conversation appears in your Inbox:

Note that the number of messages in a conversation appears to the right of senders' names.
Here's what an opened conversation looks like:
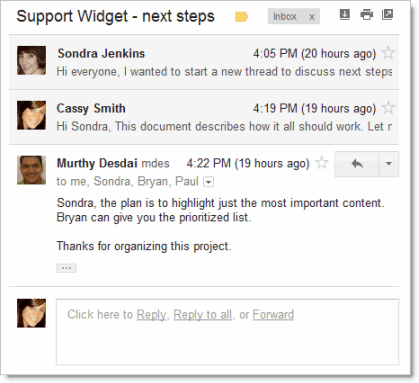
Note: You can control whether messages are grouped into conversations: Click the Gear icon and then Settings in the upper-right corner of your Inbox and, on the General tab, scroll to Conversation View.
- If Conversation View is off, new messages won’t be grouped into conversations, and any existing conversations are ungrouped into separate messages.
- If Conversation View is on, you can't separate the messages in a conversation. However, if you want to send a reply but don't want it to be added to the conversation, you can simply change the subject line in your reply.
Compose a message
- In the pane on the left, click COMPOSE.
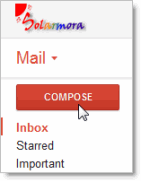
- In the To field, type the first letter or letters of a recipient's name to look up the address in your corporate directory.
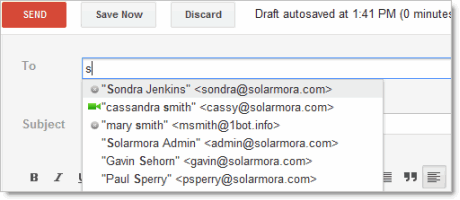
- Enter a subject and the message text.
Add an attachment
When composing a message, click Attach a file, and then browse to the file on your computer:
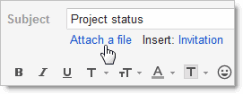
Or just drag a file from your Desktop to your message. You'll see the "Drop files here" box:
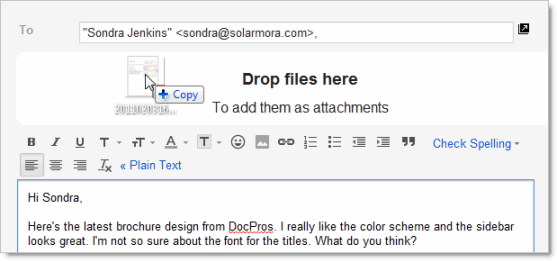
Send a message
At the top of the message window, click SEND.
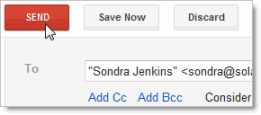
Tip: if you change your mind, click Discard. Use Save Now to save a draft to finish later.
A message appears at the top of the Mail window, confirming that your message was sent.
Reply to a Message
You can reply to just the sender or to all recipients of a message.
To reply to a single message or the last message in a conversation
- Open the message. If the message is part of a conversation, open the conversation and select the message you want to reply to.
- At the bottom of the message, click Reply (to reply to just the sender) or Reply to all (to reply to all recipients). The Reply to all option won’t appear if the email was only sent to you.
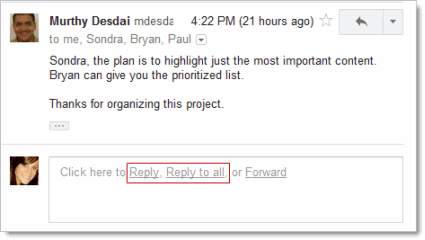
- Optionally, add other email addresses to which to send the reply.
- Enter your reply in the message field.
- At the top or bottom of the message, click Send.
To reply to an earlier message in a conversation
- Open the conversation and select the message you want to reply to.
- To reply to just the sender, click the Reply button:
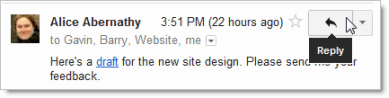
If you’d rather reply to all recipients, click the down arrow next to the Reply button, and then click Reply to all:
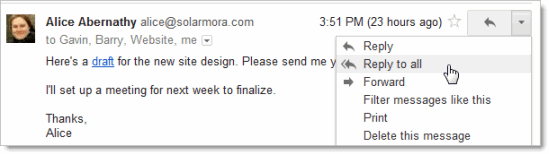
- Optionally, add other email addresses to which to send the reply.
- Enter your reply in the message field.
- At the top or bottom of the message, click Send.
Forward a Message
You can forward a message, just a single message in a conversation, or an entire conversation.
To forward a message or a single message in a conversation:
- Open the message. If the message is part of a conversation, open the conversation and select the message to forward.
- At the bottom of the message, click Forward.
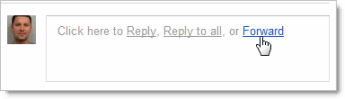
Note: If you have a conversation open, the Forward link sends the last (most recent) message. If you’d rather forward an earlier message in the conversation, select the message, click the down arrow next to the message’s Reply button, and then click Forward:
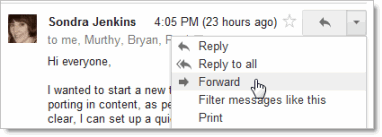
- Enter the email addresses to which to forward the message, and add any notes in the message field.
- If the message has an attachment that you don't want to forward, uncheck the box next to the attachment's file name, below the Subject field.
- At the bottom or top of the message, click Send.
To forward an entire conversation:
- Open the conversation.
- In the menu bar above the conversation, click More and then click Forward all.
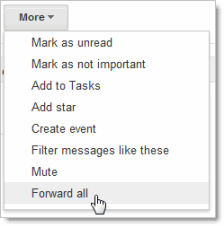
- At the bottom or top of the message, click Send.
The recipient receives a single message containing all messages in the conversation, listed in order of oldest to most recent.
Print a Message
You can print a single message or an entire conversation.
To print a single message or an entire conversation:
- Open the message or conversation.
- At the upper right of the message, click the Print all icon.

A printer-friendly version of the conversation appears.
- Use your web browser’s Print options to print the message.
To print a single message within a conversation:
- Open the conversation and select the message you want to print.
- In the message, click the down arrow to the right of the Reply button, and then click Print.
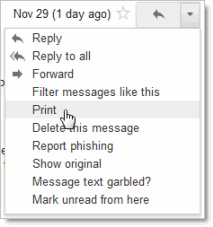
A printer-friendly version of the message appears.
- Use your web browser’s Print options to print the message.
12/7/2011 DN:GA-GB_104.01