DN:GA-GG_101.01
![]()
Using, joining, creating, and sharing content with groups
Google Groups is a feature of Google Apps that makes it easy to communicate and collaborate with groups of people—such as project teams, departments, office locations, and special-interest groups. A group is like a mailing list: It contains the email addresses of its members, but also has its own address. Using just the one email address for the group, you can:
But that's not all! Google Groups also includes these useful features:
But best of all, if your Google Apps administrator has enabled Google Groups for Business, you can now create your own groups, making it easier than ever to communicate, collaborate, and manage access to your content. There's no need to contact the IT Department to set up a new group!
Google groups vs. contact groups: You might be wondering how Google groups differ from the contact groups you can create in your My Contacts list in Google Contacts (click Contacts in Gmail). The primary difference is that a Google group has its own email address, so it can be shared in our Groups directory and others can send messages to it. Your contact groups, on the other hand, are for your personal use, to make it easy to add a list of addresses to your email messages and meeting invitations. Contact groups don't have their own email address, so no one else can sent messages to them.
Google groups and shared corporate contacts: Google groups aren't included in any shared corporate contacts you might be able to access in Google Contacts. Instead, you'll find them all in our Groups directory. However, after you send a message to a group, it appears in your All Contacts list in Google Contacts. From there, you can easily add the group to your My Contacts list (although this isn't necessary).
Google groups and "auto-complete": Whenever you want to send another message to the group, invite the group to a meeting, or share a document with the group, just start typing its address and it will be completed automatically.
All the groups that you belong to are listed on your personal "My groups" page. To access your page, just click the Groups link at the top of your Gmail or other Google service window:
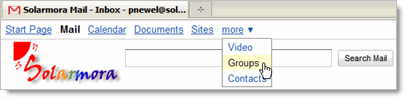
You'll see your "My groups" page. For example:
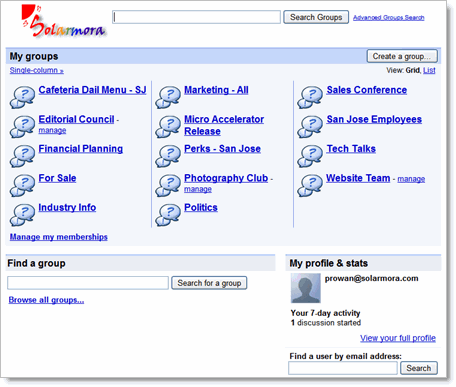
Tip: You can go to your page directly, by entering this URL in your browser:
http://groups.google.com/a/your_domain.com
(But be sure to replace your_domain.com with your actual domain name.)
All of the groups in your domain are listed in our corporate Groups directory. Here, you can find information about groups, view a group's members list, read messages on the group's discussion archive, and even subscribe to groups that are open to new members. Here's an example of a Groups directory:
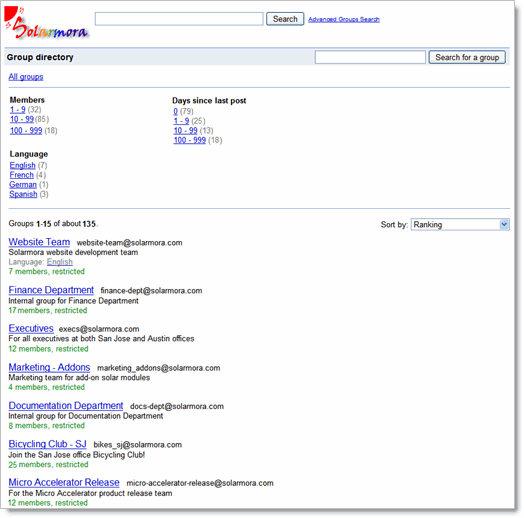
To see a list of all groups in the directory:
On your "My groups" page, click Browse all groups.
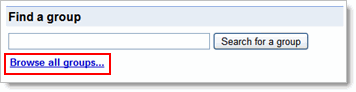
To find a group by text in its name, address, or description:
On your "My groups" page or at the top of Groups directory, type some text (whole words only) in the field and click Search for a group. For example:
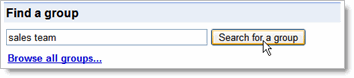
To open a group's page in the Groups directory:
Click the group's name. For example:
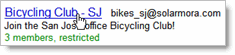
Want to get a summary of messages sent to a group once a day instead or receiving each message separately? Or perhaps you'd prefer to just read messages on the group's discussion archive (forum page) instead of receiving messages in your Inbox. It's easy to change your group preferences, and even to unsubscribe from a group altogether.
1. Go to your "My groups" page and click Manage my memberships:
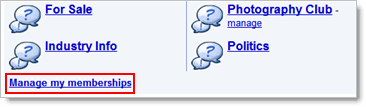
You'll see the "Manage my memberships" page, showing all the groups you're a member of. For example:
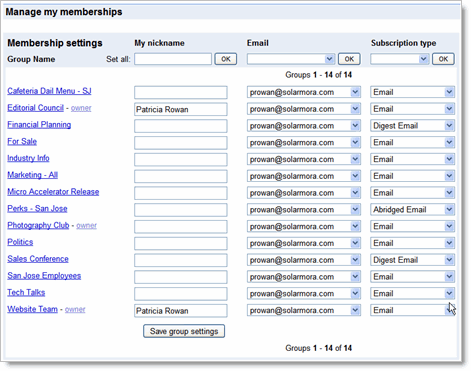
2: Under Subscription type, in the drop-down list for a group, choose a subscription option:
3. Click Save group settings.
From time to time, you'll probably need to check who belongs to a group:
1. Open the group's page in the Groups directory.
2. On the group's page, click Members.
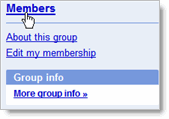
The members list appears. For example:
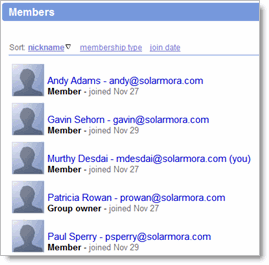
Note: Some groups keep their members list private, so you can't view members for all groups.
You can subscribe any group in our Groups directory that's open to new members. Some groups let you subscribe directly, while others might require you to send a request.
1. Open the group's page in the Groups directory.
2. On the group's page, click Join this group.
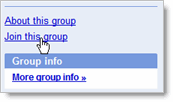
3. Choose how you want to receive messages sent to the group and the nickname you want members to see.
4. Click Join this group.
When someone sends a message to a group, it's automatically saved in the group's discussion archive. If you have the appropriate access permissions for the group, you can view a group's archive to find past messages. Or, you can post and reply to messages directly on the archive.
To view a group's archive, just open the group's page in the Groups directory. The group's "Discussions" page appears. For example:
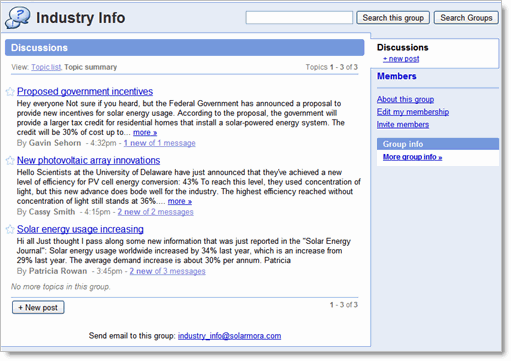
If you navigate to another page for the group, you can get back to the archive by clicking Discussions on the right.
Note: A group's owner can turn off archiving, so some groups may not have an archive.
Need to find a specific message sent to a group quickly? Just search for it!
At the top of your "My groups" page or the Groups directory, type your search text in the field and click Search Groups (or Search in the Groups directory). You can search for any text in the message's subject or body (whole words only), or search for the sender's email address. To narrow your search further, click Advanced group search:
![]()
This section applies only if your Google Apps administrator has enabled Google Groups for Business for your domain:
With Google Groups, it's easy to create your own groups for teams, departments, special-interest groups—whatever you need! When creating a group, you choose an access level, which determines who can:
After you create a group, you can edit it to:
Note: You may need to wait a few minutes for your new group to become "active" before sending a message to it. Otherwise, you might receive a notification that your message could not be delivered.
To create your group:
1. On your "My groups" page, click Create a group
(if you do not see the Create a group link while logged into MCVSD Google Apps, you can use this direct URL to create a group: https://groups.google.com/forum/#!creategroup.)
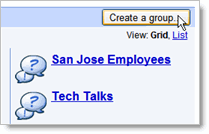
You'll see the Create a group page:
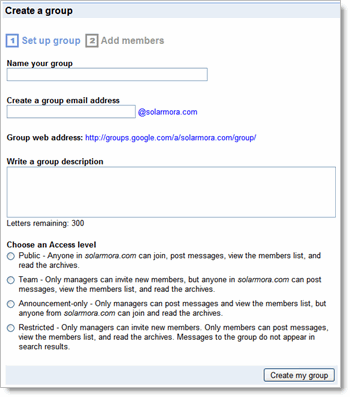
2. Enter the group's name, email address, and description (to help visitors to the Groups directory to quickly determine the group's purpose).
3. Choose an access level for the type of group you want to create. You can customize the access level after you create the group.
4. Click Create my group.
5. Optionally, invite members by email. Or, click Add members directly to add members without sending an invitation (members still receive a message to let them know you've added them to the group).
To send an email message to a group, simply enter the group's address as a recipient in the To field. If you start typing the address, it will auto-complete in the field.
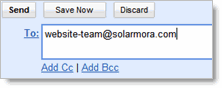
Note that each member of the list sees only the group's address in the message you send—they can't see the other members' names or addresses.
To send a calendar invitation to a group, simply enter the group's address in the Guests field. If you start typing the address, it will auto-complete in the field.
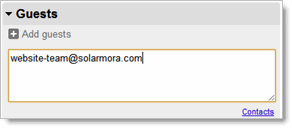
After saving or sending an invitation to a group, you'll see the list of members in the invitation on your calendar, if you have the appropriate privileges to view the group's members list. The members appear as if you added them separately, and the group address itself no longer appears—for example:
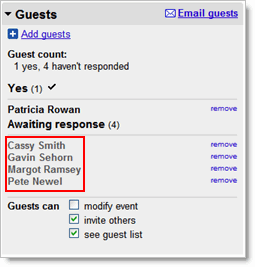
Remember that anyone who receives the invitation can see the expanded members list.
Tip: Want to remove members from the invitation before sending it? First, save the invitation. Edit the expanded members list, and then send the invitation.
With Google Groups, you can easily share your Google documents, sites, videos, and calendars with multiple people. As you add new members to your groups, they'll automatically gain access to content you previously shared with that group.
For example, if you create a group with the address "marketing-team@mycompany.com" and add five members, you can instantly share a Google document with them, just by sharing the document with the group's address:
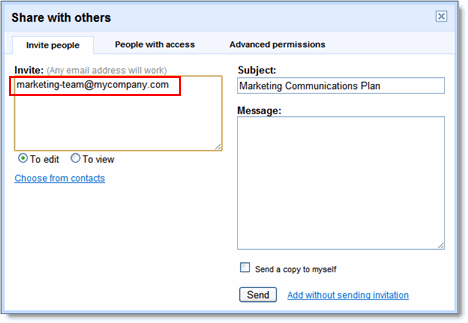
If you later add another member, that member automatically inherits permission to access the document or any other content you shared with the group. Similarly, if you remove a member from a group, that individual no longer has access to any content you shared with the group.