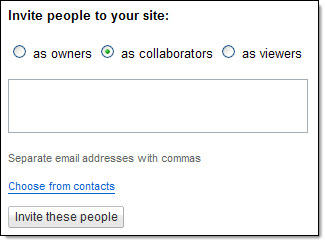DN:GA-GSS_101.00
Accessing Sites and creating, editing, and sharing a site
Access Sites
To create a new site and to view a list of sites that you own or can edit:
Enter https://sites.google.com/a/your_domain.com in your browser (but be sure to replace your_domain.com with your actual domain name).
When you're using a Google Apps product (e.g. Mail, Calendar), you'll see other Apps products listed at the top left of the page. Simply click Sites to access your sites list.
![]()
Once you've accessed your sites, click the Create new site button to begin the process.
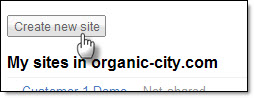
Next, you'll need to provide the following details (other information is optional, but these are required):
Site name
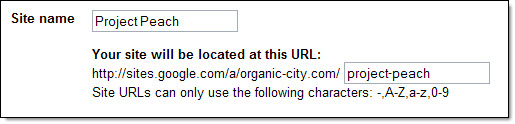
The name you select will autofill as the custom URL for your site. If you'd like a URL that differs from your site name, click into the URL field and make the appropriate changes (your title will not reflect the URL changes).
Access level
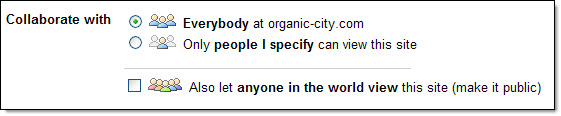
You control who can view your site. Remember, if you make your site public, anyone in the world will be able to view your site. Choose with care!
* Domain administrators control whether it's possible to make sites available to the public. Check with your domain administrator if you're not able to view this sharing option.
Theme
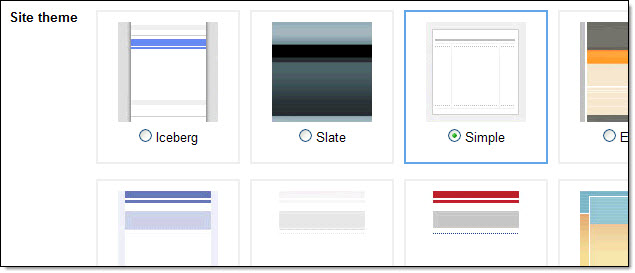
Themes determine the overall look of your site - from standard solids to whimsical backgrounds, you can be your own site designer with one click of the mouse! If you're not entirely happy with the colors or fonts in a certain theme, don't worry, you'll be able to customize colors and fonts after your site is created.
That's it! Click Create site to finish the setup process.
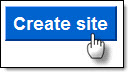
Your new site will automatically appear.
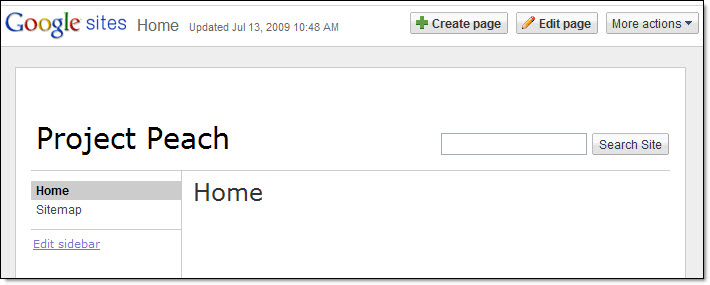
To edit a page, click the Edit Page button in the upper right corner of the page.
![]()
An edit toolbar will appear that provides the tools necessary to edit the page.

Add text, insert tables, and edit the layout of the page.
There are also a variety of applications and gadgets available to enhance your site.
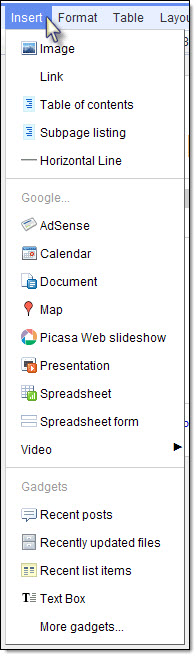
To start adding apps and gadgets to your site, select Insert, and pick the appropriate item you'd like to include.
Some useful apps and gadgets include:
There are also more gadgets created by Google and third-party sites available by selecting More gadgets... You'll be able to preview each gadget before adding it to your site.
Add pages to better organize information in your site. The following formatting options are available, depending on the purpose of your page:
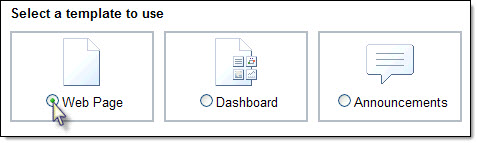
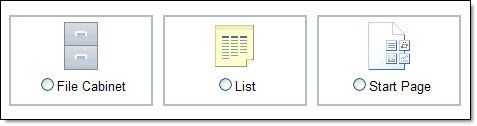
Now that you've created your site, share and collaborate with others! Click More actions in the top right of any page and select Share this site.
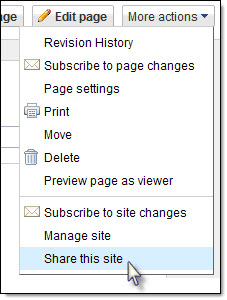
As the site owner, you can control who can edit and view your site by adding others as owners, collaborators, or viewers.