

Keep track of your daily to-do list using the Google Apps Task gadget. Tasks are a great way to keep organized and make sure you get those important items accomplished during the day. They're also a great way to remember what you need to take on your camping trip or get from the store!
You can access Tasks from Gmail: Just click the Mail logo and choose Tasks from the drop-down menu.
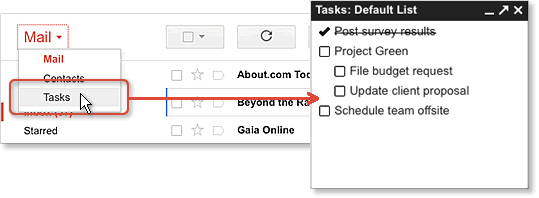
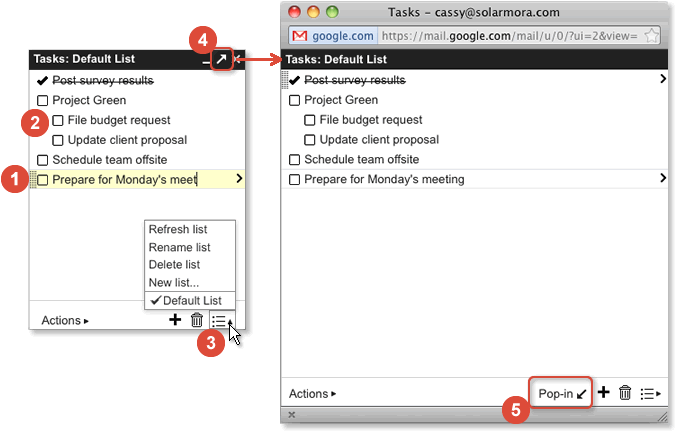
Clicking the > on a task lets you to add notes to the task and assign a due date, which then displays in the Task list.
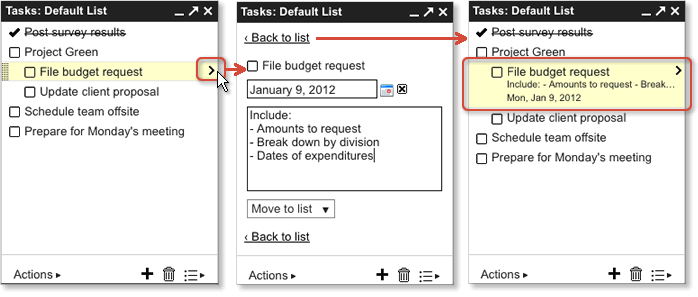
You can also display Tasks in your Calendar. Just click Tasks in your My calendars list. Any task with a due date is then listed on that day.
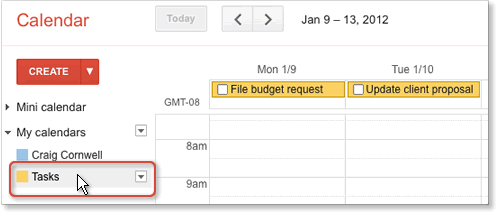
You can also create tasks directly from an email message. While viewing the message, open the More menu and choose Add to Tasks. You can accomplish the same thing by clicking Shift+T while viewing a message or by selecting it in your Inbox and clicking Shift+T.
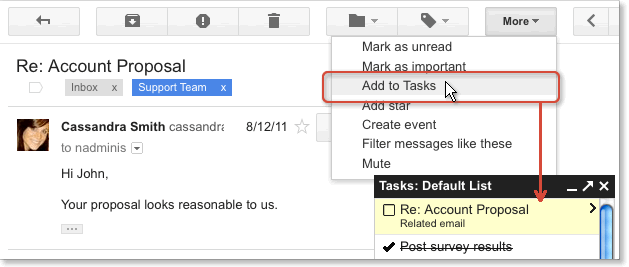
After you create a task from an email message, a link displays in the task so you can easily open the message again.
Tasks even come with their own keyboard shortcuts!
Location | Shortcut | Action |
In Gmail | Shift+T | Create a task based on the open message |
G and then K | Open Tasks or shift the cursor from Google Mail to the Tasks window | |
In the Tasks Window | Tab | Indent selected task right to create 'sub-tasks' |
Shift+Tab | Move selected task left | |
Ctrl+Up arrow | Move selected task up | |
Ctrl+Down arrow | Move selected task down | |
Shift+Enter | Toggle between task and task details (add due dates and notes) | |
Escape (Esc) | Close the Tasks window | |
Shift+Esc | Shift the cursor from Tasks to Google Mail |