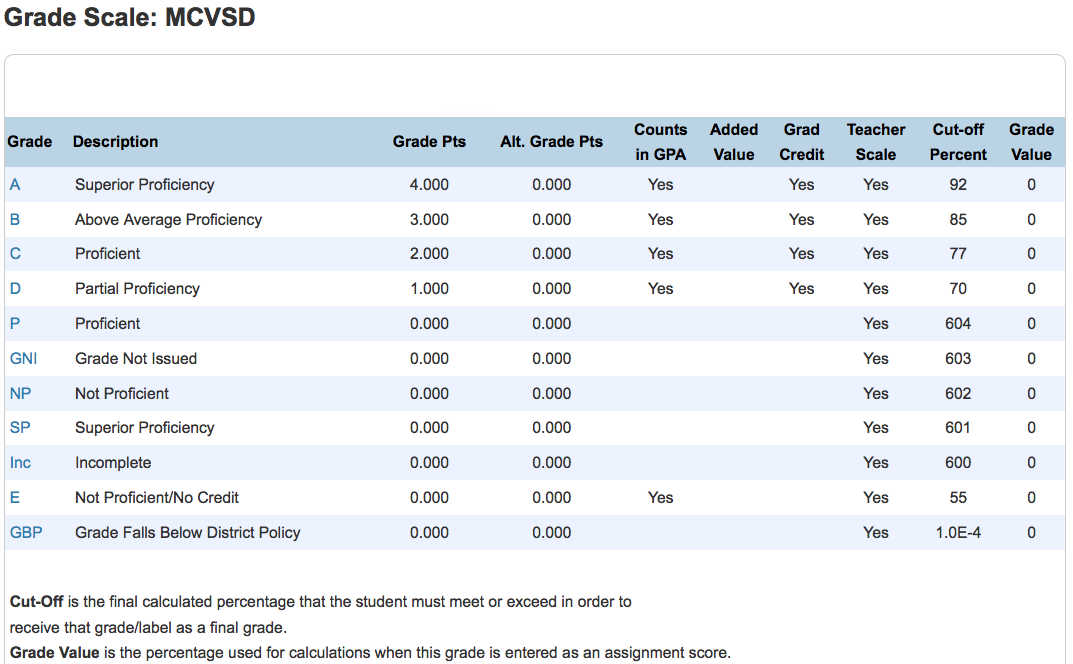PowerSchool TechNote: How to Create Multiple Historical Grade Entries
This option for entering historical grades is helpful when a student transfers from another school and all previous grades must be entered in PowerSchool.
- On the start page, search for and select a student.
- Under Academics, choose Historical Grades from the student pages menu. The Historical Grades page appears.
- Click Multiple New Entries. The Academic Record Entry page appears.
- Use the following table to enter information in the fields:
- Use the following table to enter information for each course per term in the indicated school year:
- The course and section number of an existing section at the currently selected school.
- The course name if this is historical data for which no section record exists.
- Repeat Step 5 for additional courses.
- Click Submit. The Historical Grades page displays the new grades. Once entered, as above, these grade will be included in transcripts, the Previous Grades screen, and GPA calculations.
Field |
Description |
School name |
Enter the name of the school where the student received the grade. |
School year |
Enter the year for which you want to enter a grade (please enter full school year such as 2020-2021). |
Hist. grade level |
Enter the grade level of the student when he or she received the grade. |
Store code |
Typically, when manually entering grades, (such as transfer grades earned at another school), you would enter the store code of |
| Field |
Description |
Course number - Section number [or] Course name |
You must provide one of the following: If you provide a course and section, this grade will be associated with the student's enrollment in that section and will print on report cards. If you supply only the course name, the grade will print on transcripts but not on report cards since it is not associated with an actual section enrollment. Entering the course name only is typical when entering transfer grades earned at another school. In either case, the grade will be included in transcripts, the Previous Grades screen, and GPA calculations. |
Teacher name |
Enter the name of the teacher that taught the class (optional, as the teacher name is not shown on MCVSD Transcripts). |
| Credit type |
Leave this box blank. |
| Exclude from GPA? |
Select include (in the GPA calculation). |
| Exclude from class rank? |
Select include (from the class rank calculation). |
| Exclude from honor roll? |
Select include (from the honor roll calculation). |
| Grade |
Enter the letter grade the student earned. The MCVSD does not display letter grades on our transcripts or report cards, however letter grades must be entered for PowerSchool to work correctly. Use the following Grade Scale to determine the correct letter grade to enter:
|
GPA points |
Enter the number of grade points the student received for this grade. Use the Grade Scale above for reference. |
Added value |
Leave this box blank. |
| Percent |
Enter the percent grade the student earned. |
| Citizenship |
Leave this box blank. |
| Earned credit |
Enter the number of credit hours the student earned in the course. Note: The number of earned credit hours and potential credit hours must be the same. |
| Potential credit |
Enter the total number of credit hours the student could have earned in the course. Note: The number of earned credit hours and potential credit hours must be the same. |