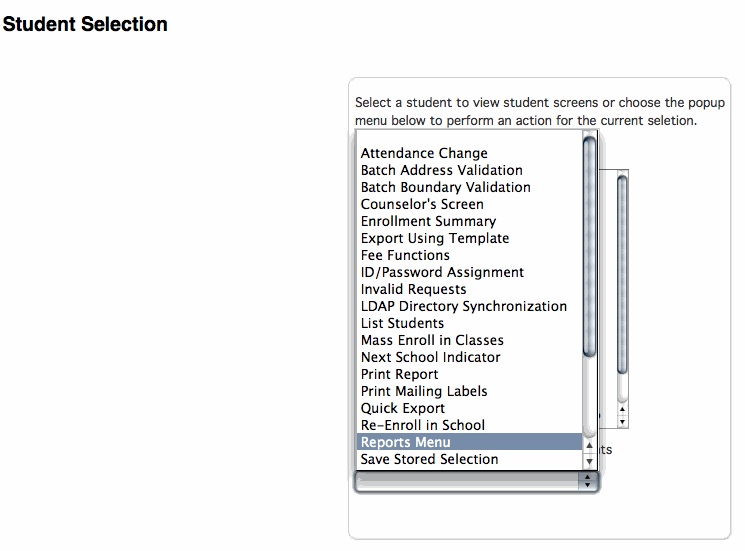
PowerSchool: Printing Locker Labels (ReportWorks)
If your school inputs the student locker number and locker combo into PowerSchool, you can easily generate mailing labels, and attach to student schedule or other hand-outs. (Student locker info is located on each student's Modify Info page).
This PowerSchool Locker Labels report is compatible with Avery label product numbers: 15160, 15510, 18160, 48160, 48260, 48460, 48860, 48960, 5160, 5260, 55160, 5520, 55260, 55360, 5810, 58160, 58260, 5960, 6970, 8160, 8250, 8460, 8810, 8860, 8920
Step-by-step instructions on how to use this report to generate Locker Labels that include the Locker Number and Locker Combination:
1. Login to PowerSchool.
2. Select some students, such as 9th grade, last name starting with R, etc.
3. In the student selection screen, click on the pop-up menu at bottom, and select "Print Reports".
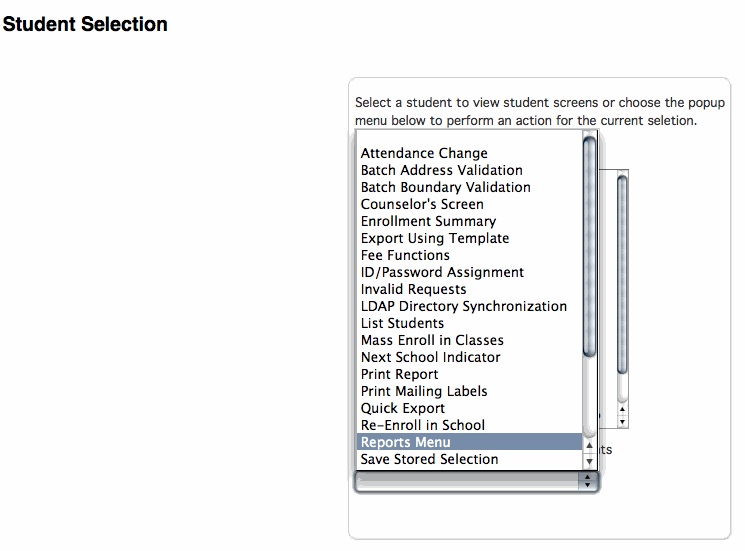
4. The Reports screen appears, select the ReportWorks tab.
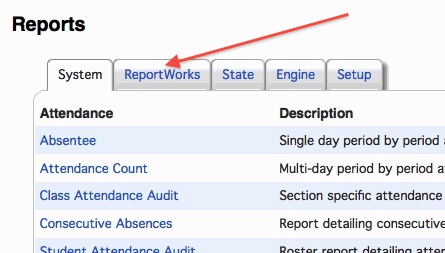
5. Click on the ReportWorks report named Avery_5160_Locker_Labels.
6. In the "Report Parameters" screen that appears, check the box for "Select Current Students" to work with the selections you made earlier.
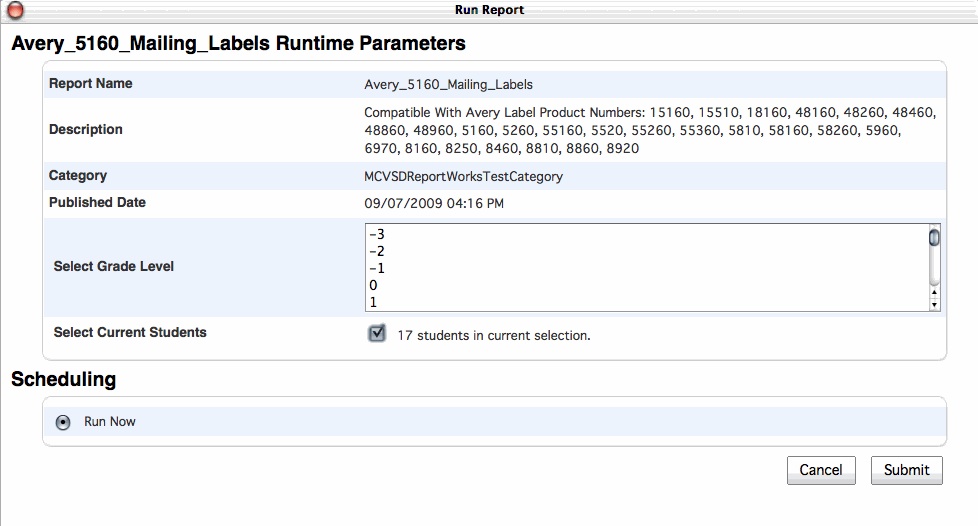
7. Click Submit.
8. The Report Queue screen will appear. Give the system time to process, and after a few seconds, please click the Refresh link.
9. Select your report in the Completed Reports area, click "Completed" to download the report as a PDF.
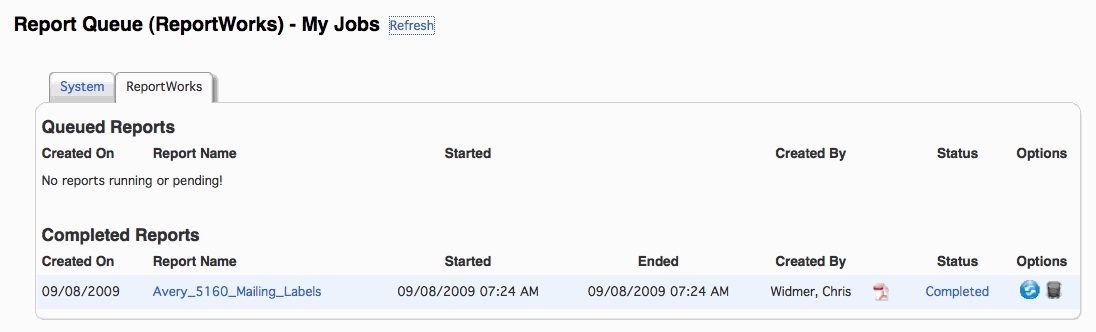
10. Open the PDF using the application named Preview on your Mac.
11. Be sure to uncheck "Scale To Fit" in the Paper Handling options, or select "No automatic Page scaling" option before printing.
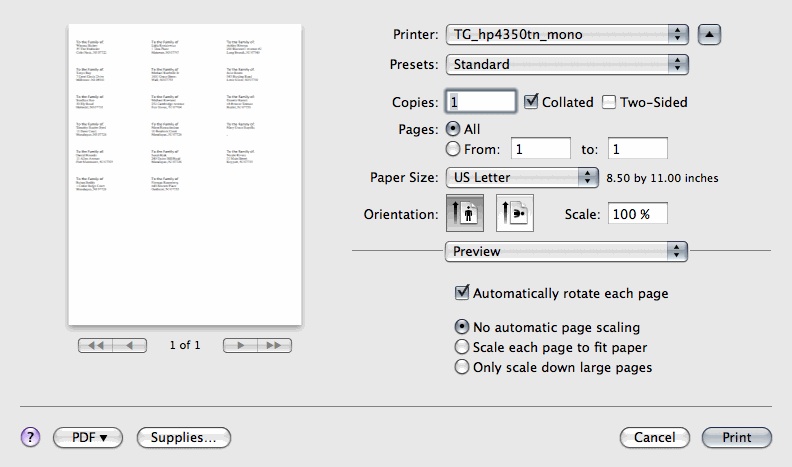
or
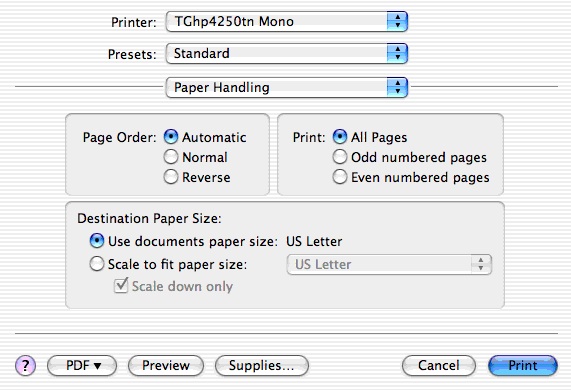
12. Run a test printout before using a label to verify alignment.
If there are any questions, please contact the Tech Group.
~~~~~~~~~~~~~~~~~~~~~~~~~~~~~~~~~~~~~~~~~~~~~~~~~
Need help from the Tech Group? Use the Online
MCVSD "Information Technology Help Request" form
https://tg.mcvsd.org/techhelp/
~~~~~~~~~~~~~~~~~~~~~~~~~~~~~~~~~~~~~~~~~~~~~~~~~