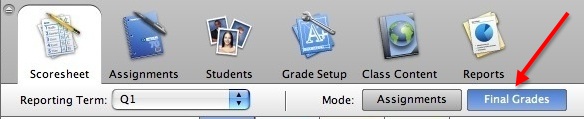
Marking a Student's Reporting Term Final Grade as Incomplete in PowerTeacher Gradebook
1. Open your PowerTeacher Gradebook and select the appropriate class.
2. From the Scoresheet tab, click the Mode button named Final Grades.
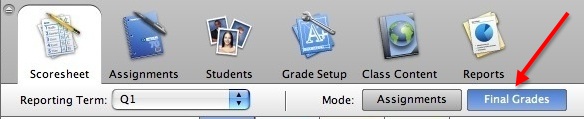
3. Set the Reporting Term to Q1 if you will be working with quarter one grades. Change your Reporting Term to a different term, such as Q2, if working with quarter two grades.
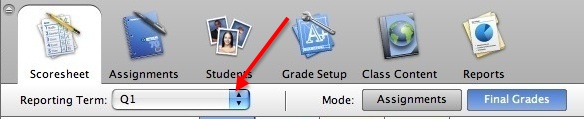
4. Once you pick the correct Reporting Term, the Final Grades page will appear for the appropriate quarter (such as reporting term Q1).
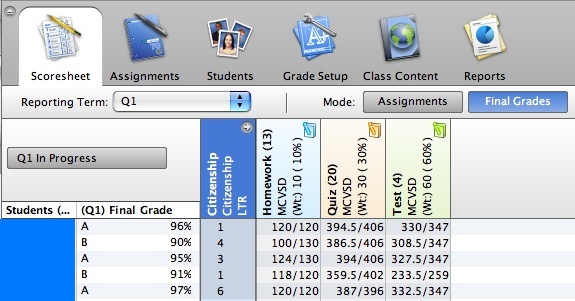
5. Double-click the current percentage grade value shown for the student (or double click directly on the % symbol).
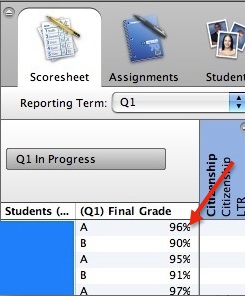
6. The following Final Grade "Score Inspector" window will appear:
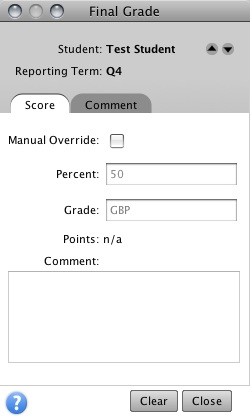
7. Review or make the following changes:
Student: will list the student's name
Reporting Term: make sure this shows the correct term for the Incomplete
Manual Override: click to select this box so a checkmark appears
Percent: leave the percent as is
Grade: enter letters Inc
Comment: leave blank
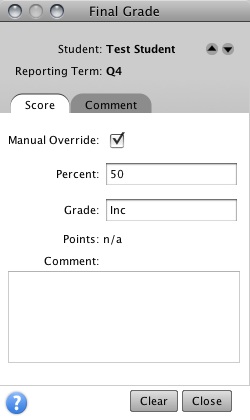
8. Close out of the Final Grade Score Inspector window by clicking on the "Close" button at lower right.
The student will now have an Inc as a final letter grade in bold and italicized letters in your PowerTeacher Gradebook.
The grade of Inc will print out on the report card for this final grade term, such as reporting term Q1.

9. Repeat the process above if you also need to issue an Incomplete for the mid-term grade (reporting term M1), the final exam grade (reporting term F1), or the course grade (reporting term Y1).
10. When you're finished entering grades, click the Mode button named Assignments to return to your normal Scoresheet, clicking Save if prompted, to commit your changes.
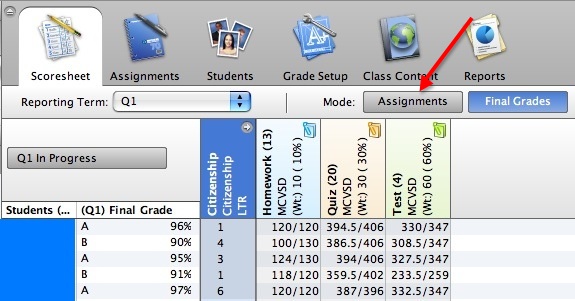
Remember that an "Incomplete" is a temporary grade for a student. Please update any assignment scores when a student makes up/turns-in work.
When you are satisfied that the student has completed all missing work and no longer should have an Incomplete grade:
1. Open the Score Inspector for this student's final grade (again) and UNCHECK the "Manual Override" box.
2. Close the Score Inspector window and click "Save". The student's actual grade will appear.
3. Notify your building guidance/principal of the change from an Incomplete to a final term grade, so the student's "historical" information can be updated to reflect this new grade value.
Assistance is available via PowerTeacher Gradebook Help (Launch PowerTeacher Gradebook and click on the "?" icon ![]() or click the Help menu--->Contents).
or click the Help menu--->Contents).
If there are any questions, please contact the Guidance staff at your school, or contact the MCVSD Tech Group for assistance.